

In Chrome Canary, several options are available for tab freezing if you head to chrome://flags and search for “Tab Freeze.” With this option enabled, Chrome will automatically freeze “eligible” tabs after they’ve been in the background for five minutes. In Chrome Canary builds of the upcoming Chrome 79, Chrome will be able to automatically freeze tabs just like it can automatically discard them. It’s built into current stable versions of Chrome 77, but can only be initiated manually.

Those are the basics, and Google will likely explain how it works in much more detail soon. After a while, Chrome will automatically “freeze” it and stop it from performing actions until you interact with it again. For example, let’s say you have a heavy web page open in a tab somewhere, and it’s continually running scripts. However, the tab’s contents will be “frozen.” The web page in the tab won’t be able to use CPU or perform actions in the background. When a tab is frozen, its contents stay in your system’s memory. Tab freezing is different from tab discarding. How Tab Freezing Will Save Your CPU (and Battery) When you click it to reload it, it starts up again. When a tab is discarded, its process actually vanishes from Chrome’s built-in Task Manager, and you won’t see its memory used by Chrome anymore.
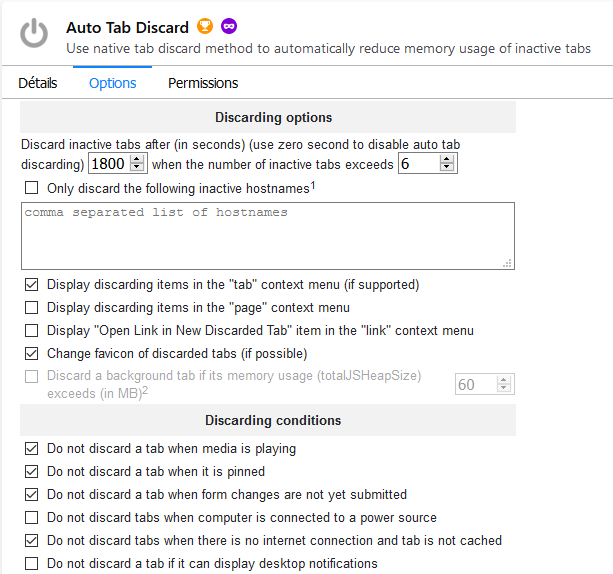
But automatically discarding a tab and quickly reopening it is better than forcing Chrome’s users to bookmark and close tabs manually. This slight delay is why Chrome only discards tab when your system’s memory is “running pretty low.” It’s good to use your RAM for caching. But, when you click it and switch to it, you’ll see Chrome take a moment to quickly reload the page and get you back to where you were. Nothing changes in Chrome’s interface-the tab appears on your tab bar and looks normal. When a tab’s contents are discarded, it’s removed from your system’s memory, and the state is saved to disk. Chrome won’t automatically discard a tab if you’re interacting with it, but that background tab you haven’t interacted with in hours is a prime target. In short, if your computer is low on memory, Chrome will automatically “discard” the contents of “uninteresting” tabs. This is a “memory-saving” feature, as Google puts it. They’re related features, but do different things in different situations. That’s why Chrome’s engineers created Tab Discarding and, now, Tab Freezing. If you have a large number of tabs open-or even just a small number of tabs containing heavy web pages-they can use a lot of system resources, filling up your memory, taking up CPU cycles, making Chrome less responsive, and draining your battery. When you switch back to it, you don’t need to wait for the web page to reload-it’s instant.īut it can be bad. In some ways, this is good: Even if you switch tabs, a tab can continue playing audio or updating itself in the background. Any scripts and other active content on it continue running, too, which means the web page can use CPU resources in the background. Even while you’re not using them, each tab you have open in Chrome contains an open web page. If you only had a single tab open at all times, Chrome would only need to render one web page at once.


 0 kommentar(er)
0 kommentar(er)
